With text panels, you can insert commentary into any page where a chart would normally appear. A text panel replaces a chart with space to add your own observations, comments, and advice, as well as including values pulled from the data to save time and ensure the accuracy of your reporting. The text panel uses the same functionality as the Executive Summary, so if you're familiar with this you already know how to work within the text panels.
You can add a text panel into any page which has space for a chart. This includes the chart gallery pages, profit and loss, and balance sheet pages.
Tip: if your text panel is the only panel on the row, the text will automatically expand to the full width of the page when you output your report.
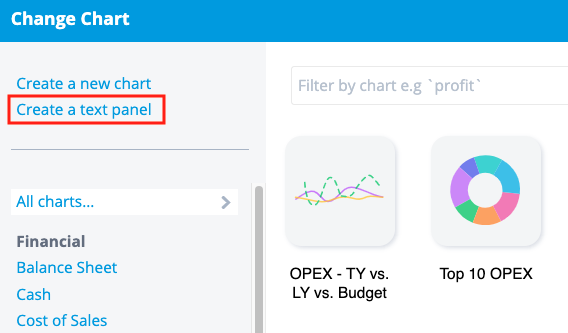
A preview of the page you're working in appears, with your text panel on the right-hand side. You can now work in the text panel as needed.
If you want to enter your own text based on information that isn't in Spotlight, you can enter this directly into the text panel. You can use the font size, bold, underline, and list options at the top of the panel to format your text. At any time, you can click the Update button at the bottom right-hand corner of the window to update the preview and view your changes.
Tags represent individual pieces of data from within Spotlight. For example, you may want to insert a tag to include the date of the report, or the current months revenue. There are many pre-set tags available, and you can also create your own custom tags if needed.
To use a tag in your text panel, first of all enter any text that you want to go before the tag. Next, from the Tags drop-down list, select the tag that you want to use.
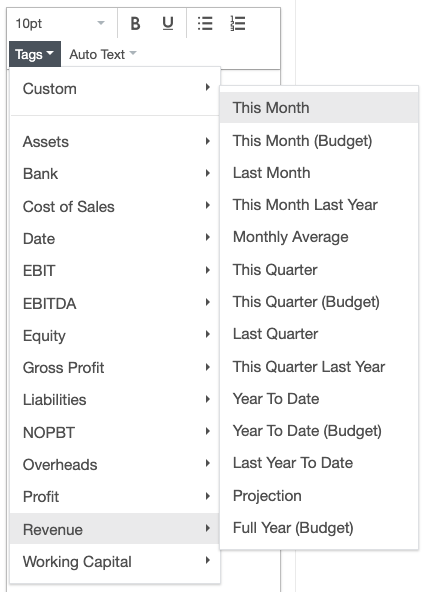
Auto text is a pre-set paragraph which uses a combination of text and tags to create a comparison between two values. For example, you can add auto text to include a comparison between the revenue to date and the original budgeted revenue, including a variance.
To include auto text, open the Auto Text drop-down list, then select the auto text comparison that you want. Once you've inserted the auto text, if you want to you can edit the text parts of this paragraph as needed.
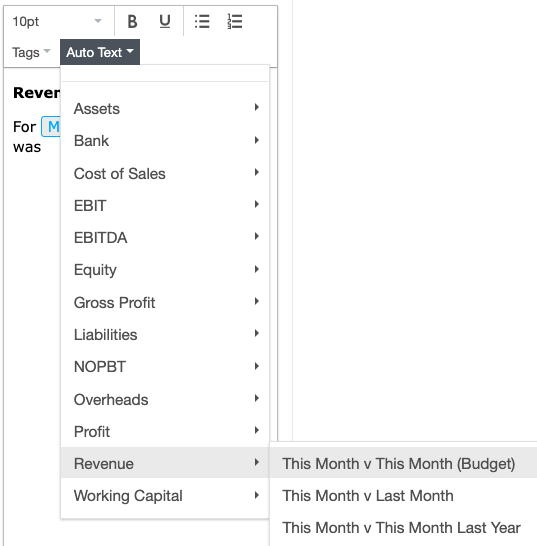
You can set up the custom tag from within the Formula Gallery for the organisation.
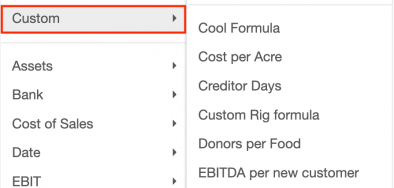
The name of the tag appears in the data entry box, and when you update the page, the result of your formula appears. This will automatically update in future, based on the report date.